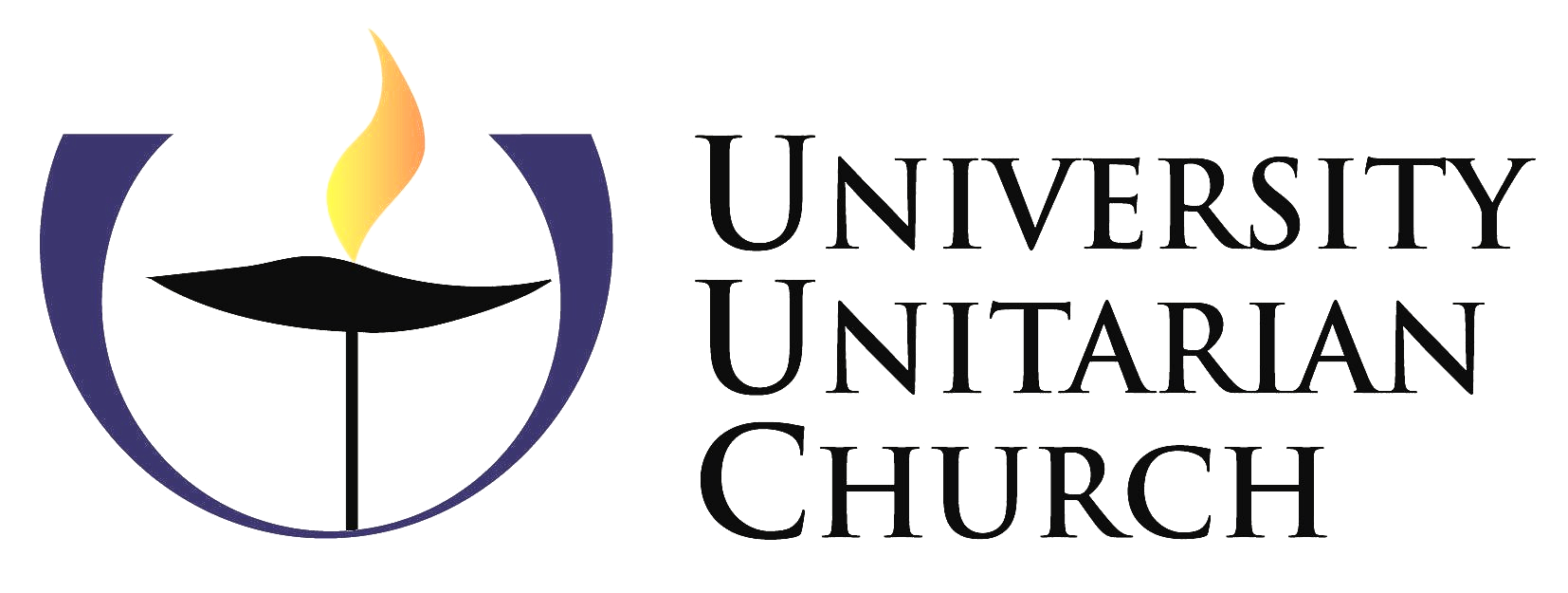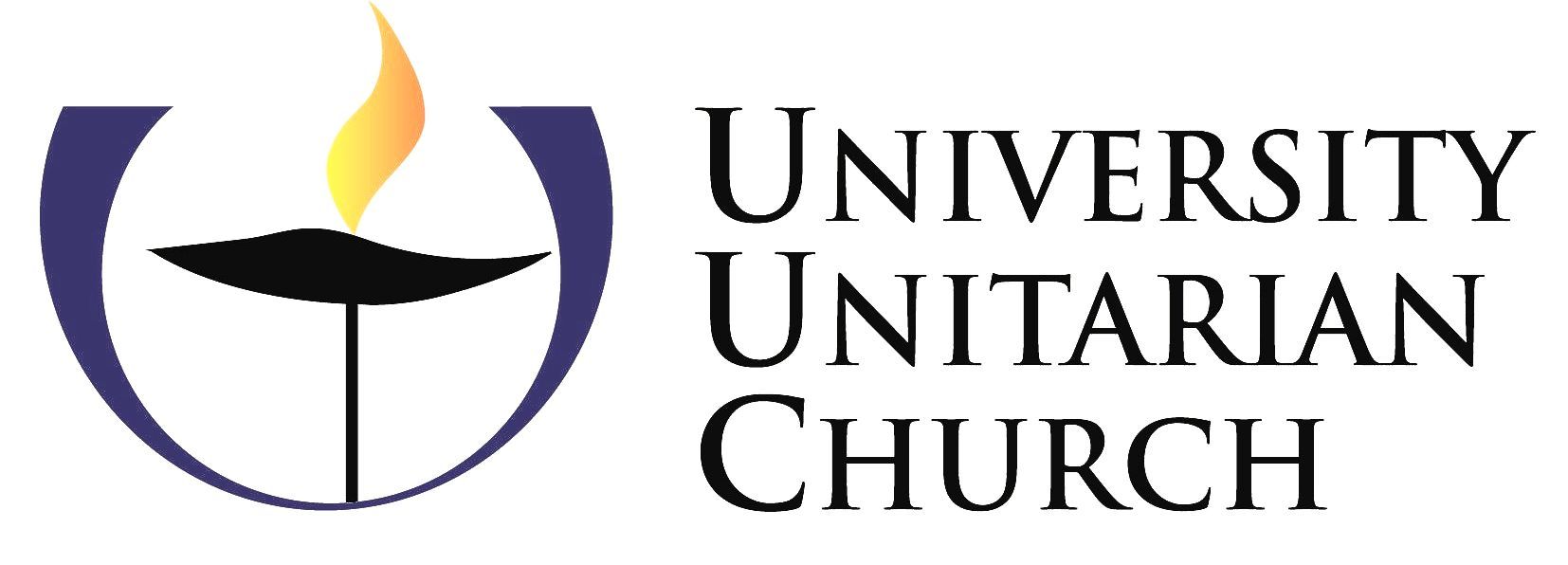How to Participate in a
Congregational Webinar
Members in good standing at UUC with an email address on record at the church will receive a pre-registered confirmation in email to be an attendee in in any Congregational Meeting webinar on Zoom. A reminder confirmation will be sent to each participant the day before.
Install the Zoom client app
To participate in the webinar, you must first have the Zoom 5.x app installed on your computer or mobile device. (If you have joined a Zoom meeting in June, you have the Zoom 5.x app installed.)
For information about installing Zoom or getting the mobile app, go to https://zoom.us/download or go to the app store on your mobile device and search for Zoom.
Join the webinar on Sunday after the worship service
To join the webinar, click the link in your registration confirmation email, as shown in the following example.
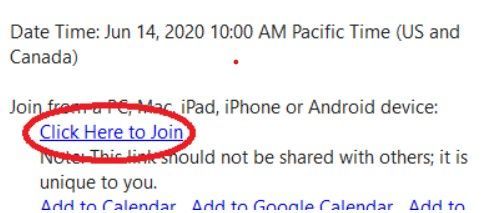
PLEASE REMEMBER that your invitation is your ballot. You must join the meeting with your personal invitation sent to your email address on record to vote. If two people participate in the webinar on one device, only one vote will be recorded. As your confirmation email states, this link should not be shared with others; it is unique to you.
If for some reason the link in your email doesn’t work, please locate the 11-digit webinar ID in the phone call-in information at the bottom of your confirmation email and follow these instructions.
- Sign in to the Zoom Desktop Client or Mobile App.
- Click or tap Join a Meeting.
- Enter the 11-digit webinar ID, and click Join or tap Join Meeting.
- If prompted, enter your name and email address (the one the invitation was sent to), then click Join Webinar or tap Join.
Wait for the host to start the webinar
If the host hasn’t started broadcasting the webinar or is preparing using a practice session, you’ll see the message “Please wait for the host to start this webinar” or “Waiting for the host to start this meeting” followed by the scheduled start time.
Know your controls for participation
Audio Settings (only visible if the host hasn’t granted you permission to talk): Change your audio settings. You can also click the upward arrow (^) to change your speaker.
Unmute/Mute: If the host gives you permission, this control will appear so you can unmute and talk during the webinar. All participants will be able to hear you. If the host allows you to talk, you will receive the following notification. Click “Unmute myself” to speak.
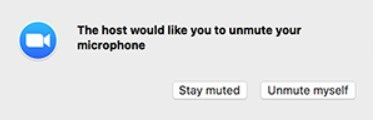
Note: You can still access the audio settings by click on the ^ arrow next to the Unmute/Mute button.
Chat: Participants should use chat to ask non-procedural questions or get technical information about the webinar from the hosts. Please use the Raise Hand control if you wish to be given the floor. Participants will be able to chat with the hosts and hosts will chat to respond, but attendees will not be allowed to chat with each other.
Raise Hand: Raise your hand in the webinar to indicate that you wish to speak with all panelists and attendees from the floor on a procedural matter of the meeting, including moving and seconding motions. The moderator will call on attendees in the order in which hands are raised and a host will prompt you to unmute yourself so you can speak to your matter.
Leave meeting: Click Leave meeting to leave the webinar at any time. If you leave, you can rejoin if the webinar is still in progress.